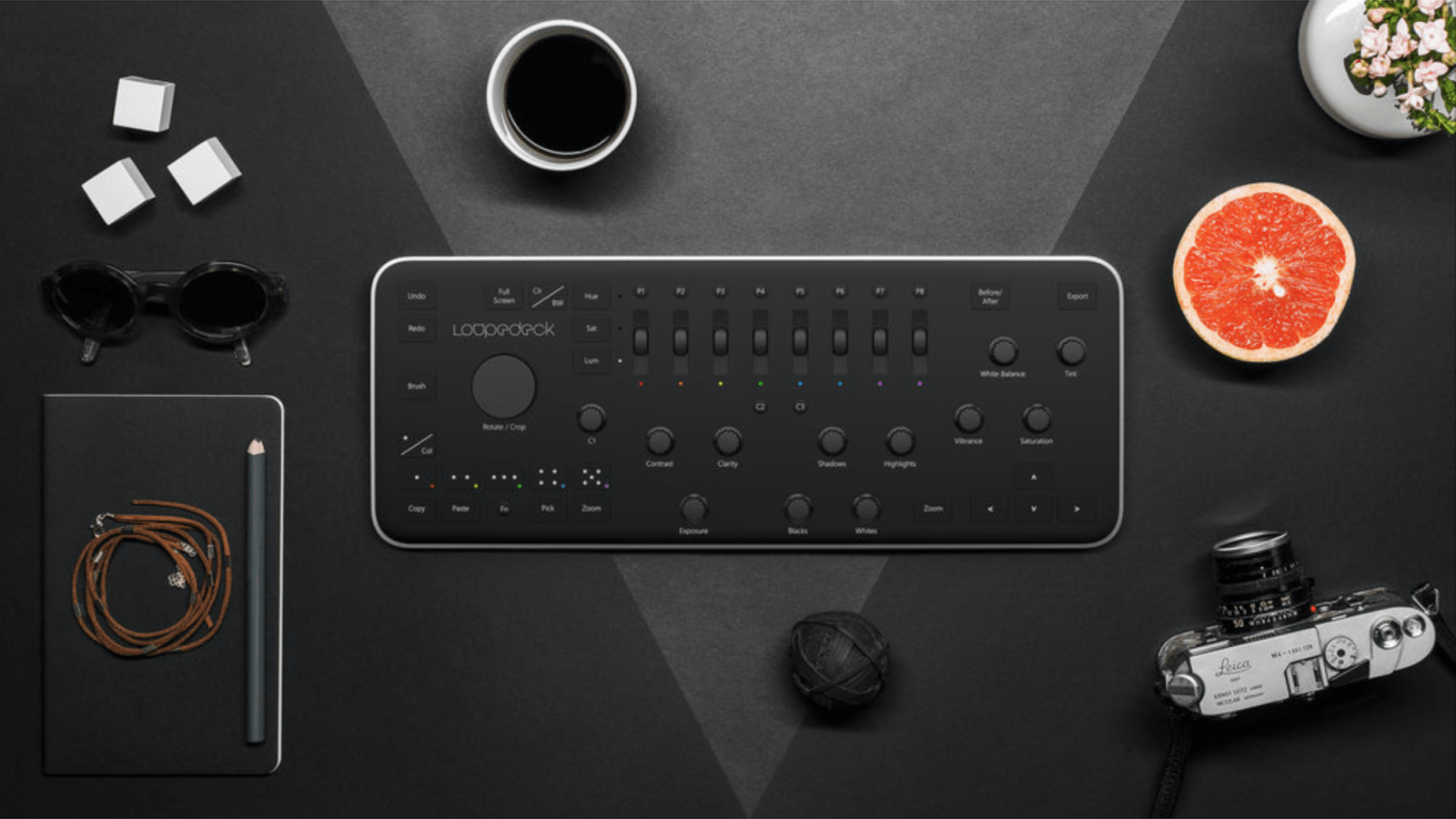When using Adobe Lightroom you want to ensure you're working with optimal settings and using the best tools to ensure you can produce the best results.
Here are the top things you can do, to speed up your workflow with Adobe Lightroom.
1.) Use Lightroom keyboard shortcuts

Using the keyboard shortcuts you can find new tools and work faster than ever before. Of course working in a dimly lit studio is not great when you're sitting there editing for hours on end, so the best tool you can buy is the Backlit keyboard for Adobe Lightroom
2. Use optimal settings
You can change a few settings with Adobe Lightroom to improve the speed of the program. First of all make sure you increase the camera RAW cache. A cache is basically a temporary storage method.
RAW images are huge so using a good cache will help speed up your overall workflow and help those edits to work faster.

I would recommend doubling the size of the cache from its default. Go to 10-20GB if you can. This uses more disk space but really does help to improve performance.
3. Use smart previews
Smart preview is a newish feature which allows you to work on a preview file of the original image even if you are disconnected to the original file. This is how Adobe harnesses the power for the iPhone and iPad too.
If you do you work on the go this can be a great way of working on your photos even if you don't have your photography external hard drive plugged in. The great thing about a smart preview is that the file also can be 'worked' faster. Meaning you can try out effects fast, without damaging the original file.
3. Use GPU Acceleration
So many people leave this unticked, however, with Adobe Lightroom CC you can now harness the power of your Mac or PC's GPU to handle some of the image processing.

This is how it may look by default, so ensure you have 'Use Graphics Processor' and 'Use smart previews' both ticked.
4. Use a fast external hard drive
Sometimes you can have all the CPU and GPU power in the world, but if your large photos or previews are running from a slow old harddrive then you'll never speed up your workflow.
I'd recommend using a good SSD external hardrive with USB 3.1 or USB Type C if you have a new MacBook Pro. The Samsung T3 drive is worth a look at and features speeds nearly 10-20 faster than older 7200rpm hard drives.