Anyone who's spent time as a video editor (or does it for a career) can understand how long and excruciating of a process it can be to have to sort through hours of footage to find perhaps 5 seconds of useable media. Or perhaps you record straight to a camera and want to edit out all the little gaps and imperfections, well the super clever folks over at Adobe have revolutionised the video editing process with their latest updated feature in Premiere Pro: AI text-based editing.
If you've been the victim of having to spend hours on end searching through miles of footage to find a sentence or perhaps a keyword, then you know just how long it takes and how monotonous it can quickly become. Well there's a new feature in Premiere Pro called "text based editing" which is an absolute game-changer for anyone who either work a lot with video editing, or even those who aren't very experienced with video editing.
How does it work?
Firstly, you bring your footage into Premiere Pro and select the text -based editing feature from the drop down menu at the top of the screen. Premiere Pro will then detect and dictate all of the text in the video for you - It even lets you name the speakers in the footage, so instead of "speaker 1" and "speaker 2" you have a coherent script consisting of however many speakers are in the footage. If it detects more than 2 voices in the videos then it'll separate them into speakers. After that, you can then search for specific words or phrases within the footage and delete it from the script, which will delete that clip from the timeline. If you've ever deleted something from a word document, congratulations! You can now edit in Premiere Pro, it's really that simple! This tool is going to do all of the searching, trimming, cutting, splicing and pasting for you, eliminating all the countless hours of re-watching clips of video to find the right timestamp or selection. Premiere even allows you to edit out all the "errm" "uuhh" or pauses within the footage as well, so you get a nice smooth and consistent slip with no awkward pauses or silence.
The Text-based editing feature can also come in super handy if you're creating social media posts and just need a 60-second sound byte from your footage for a Youtube Short or an Instagram reel. It'll allow you to find a little section, perhaps from an interview where you wanted to show what the interviewee said. You can search from a keyword from that section, select it and then open it in a new project, ready for sharing!
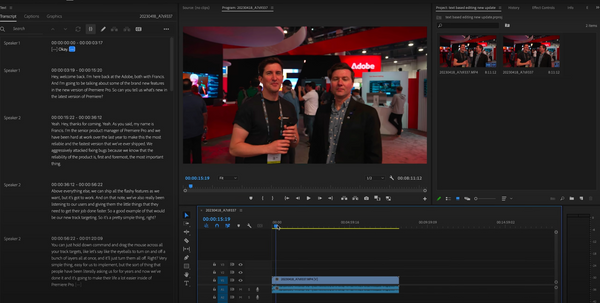
How to use text-based editing
Depending on when you're reading this, you may need to download Premiere Pro Beta if it's May 2023, if you're reading this later on then it may already be in your version of Premiere Pro. If you do need to download the Beta then simply click the little Adobe Creative Cloud logo in the top right of your screen and select the Premiere Pro Beta option from the menu. Once it's downloaded, simply open up Premiere Pro and start a new project then at the side "import settings" menu, make sure that the "automatic transcription" option is turned on along with the "enable language auto-detection" box ticked and then hit "create"
Select the clip that you'd like to edit and drag it into the timeline. Before you get into the text editing, firstly make sure that the the settings are all correct within Premiere Pro in order for it to automatically transcribe the clips - Go to Settings > Transcription and make sure that "automatically transcribe clips" is selected and ticked. Secondly, go to Window > Workspaces > Text-Based Editing and you'll see that Premiere has already transcribed the whole video clip in seconds.
Now instead of having to scroll through the whole timeline, playing back the video and looking for pauses, hesitations and mistakes and trying to cut them out and whatnot, you can simply just edit the text on the screen. By pressing the "display pauses as ..." button, you can see all of the pauses in the video have been written out into the text, along with how long the pause is for. If you delete the pauses then Premiere will automatically cut the clips together, as well as updating the timeline and the timecode. Finally you can search for individual words or phrases within the footage and highlight them to either cut them out, or you can take little snippets of video and paste them into a new project/sequence, perhaps if you wanted to create a social media post like a Youtube Short or an Instagram reel.
And that's it! It really is that simple to use Adobe Premiere Pro's latest mind blowing text-based editing feature! No long and drawn out process of scrolling through footage, no fiddly and complicated instructions: simple click, highlight and cut. Have you tried Premiere Pro's TBE yet? Perhaps you prefer the tried and tested method of manually looking through video clips? Let us know what you think in the comments below, and check out our Youtube video as well.






